Prerequisitos
| Campo/Dato | Descripción | Operación |
|---|---|---|
| Año Académico | Unidad de mayor medida que contiene al Calendario Académico de la Institución | |
| Turnos de Examen | Período dentro del Año Académico en el cuál se definen uno o varios Llamados para el cual se crean una o varias Mesas de Examen. | Turnos de Examen |
| Actividades | Actividad incluida en plan vigente activo. |
En cada mesa se configuran llamados a los que a su vez se les puede configurar Docentes, Evaluaciones y Períodos de inscripción. Los alumnos rinden exámenes en determinados TURNOS durante el año y a su vez cada turno tiene LLAMADOS. El momento en que se toma el examen se denomina MESA.
Pantalla inicial
La pantalla inicial nos trae una serie de filtros: Año Académico y Turno de Examen (ambos obligatorios), Ubicación, Responsable Académica, Propuesta, Plan, Año de Cursada y/o Actividad.
Al presionar el botón Filtrar veremos el listado de actividades. Cada registro mostrará su respectivo Código, Nombre, Tipo, Mesas (ícono verde si tiene mesas creadas; ícono rojo si no las tiene) y Cantidad (de mesas):
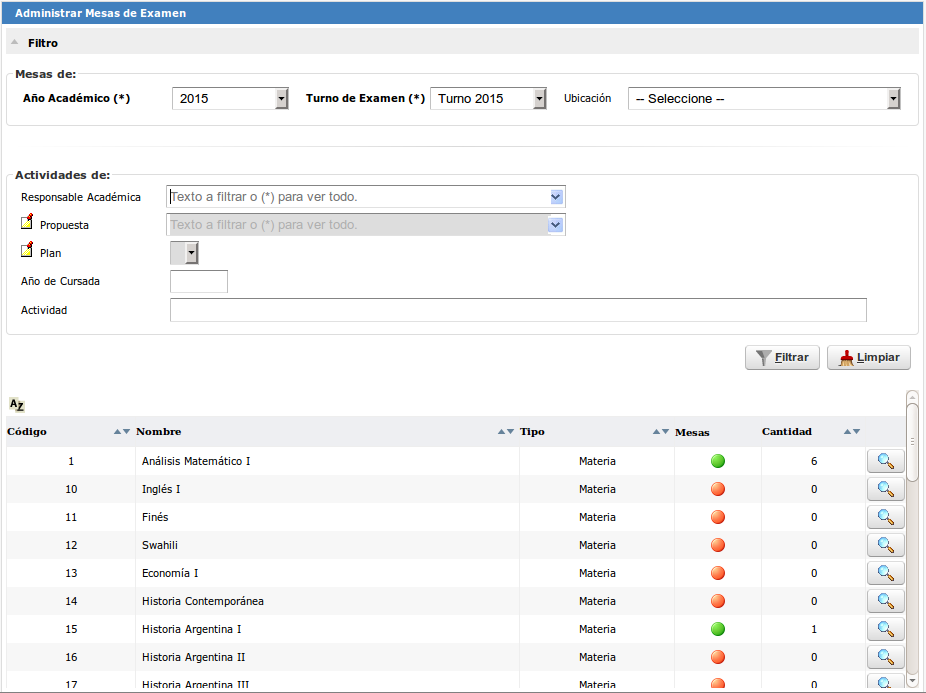
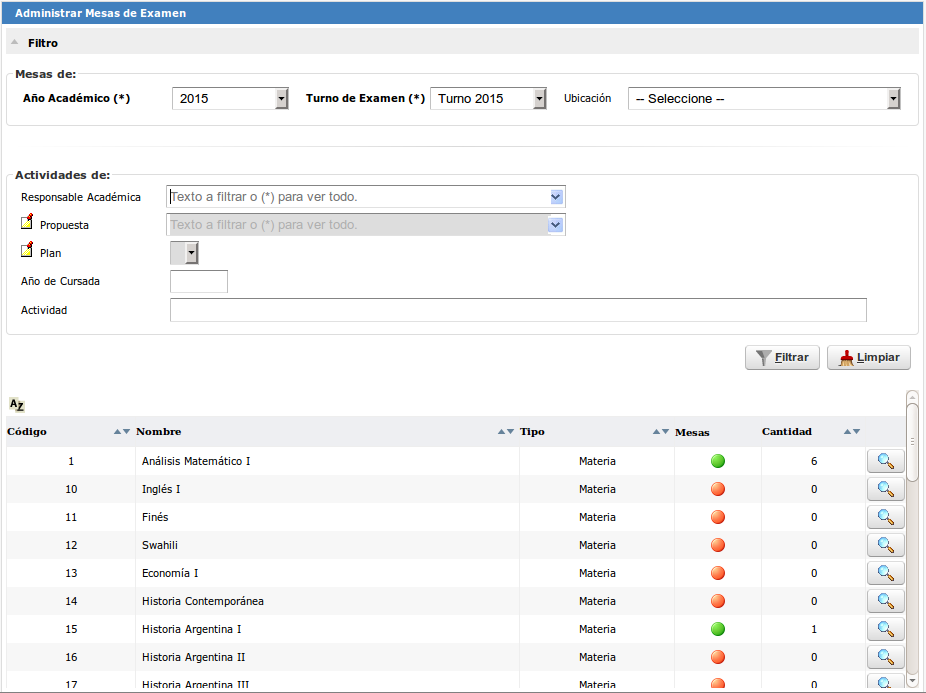
Alta de una Mesa de Examen
Elegimos de la lista una de las actividades con el ícono lupa. Esto nos traerá la siguiente vista:


El único ícono disponible (el signo más) es el que nos permitirá dar de alta la mesa:
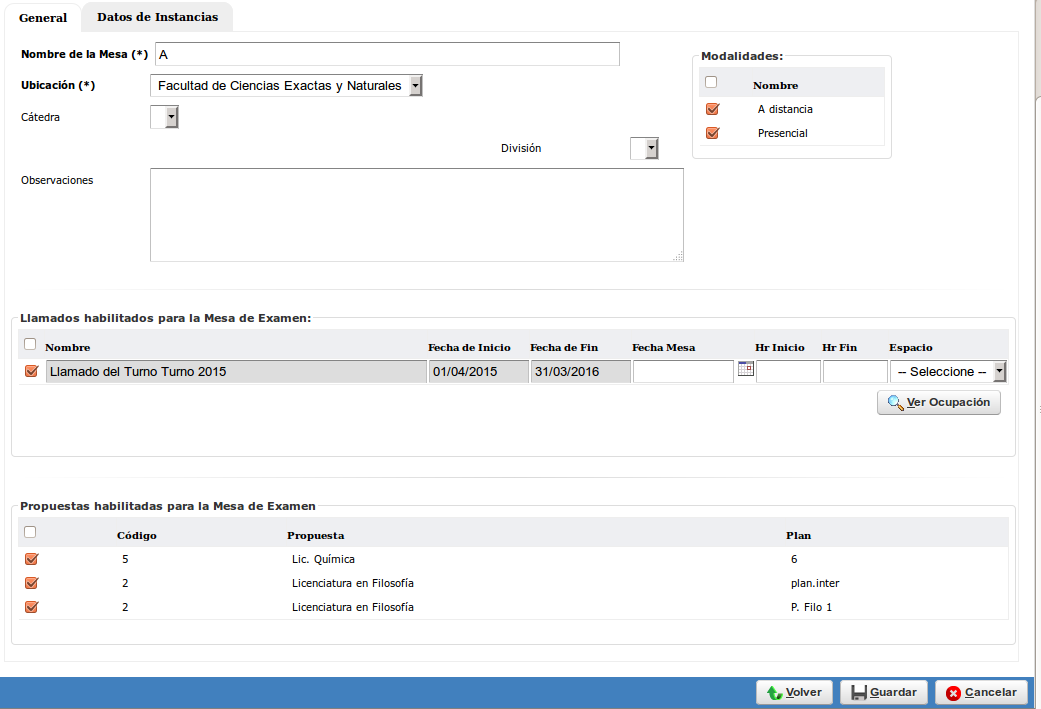
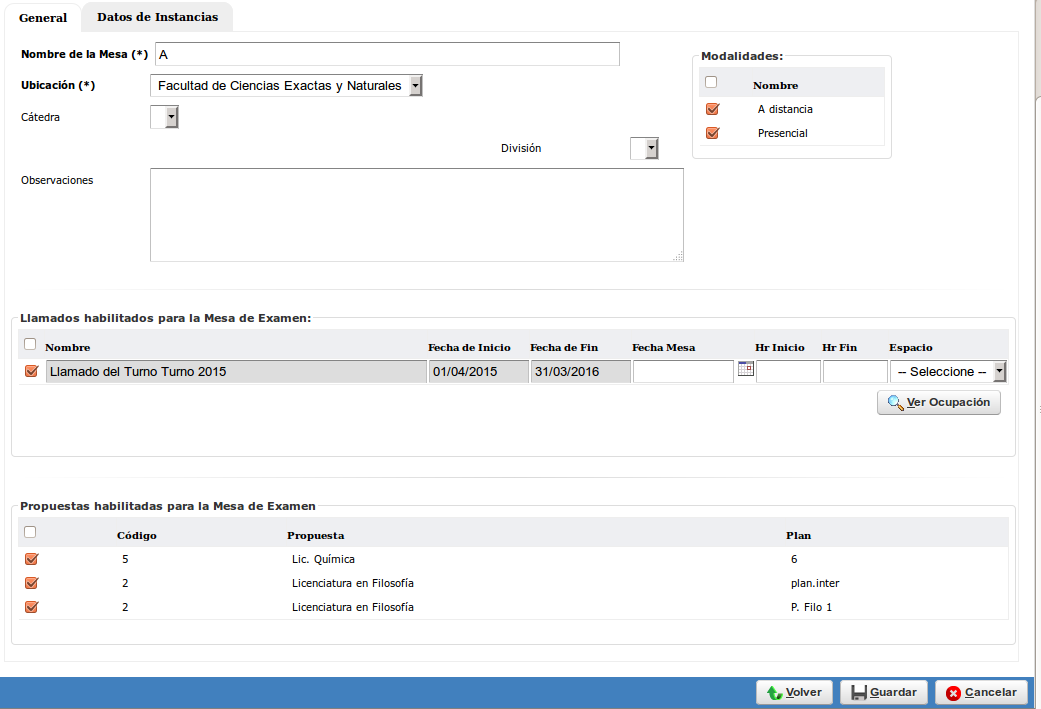
En esta solapa «General», debemos completar los siguientes datos:
| Campo/Dato | Descripción |
|---|---|
| Nombre de la Mesa | Identificador de la mesa de examen |
| Ubicación | Lista de registros de Ubicaciones en donde estará disponible la mesa de examen |
| Cátedra | Se podrá seleccionar entre las cátedras heredadas de la actividad. Campo no obligatorio |
| División | división de la comisión. Campo no obligatorio |
| Observaciones | Detalles de la mesa. No obligatorio |
| Modalidades | Indicar si es «A distancia» y/o «Presencial» |
| Llamados habilitados para la Mesa de Examen | Se listarán todos los llamados configurados para el turno seleccionado. También se requiere completar la Fecha de la Mesa, la hora de Inicio, la hora de Fin y el espacio |
| Propuesta | Listado de propuestas y planes habilitados para la Mesa |
En la sección «Datos de Instancias» asignaremos, justamente, las instancias para las cuales la mesa estará creada:
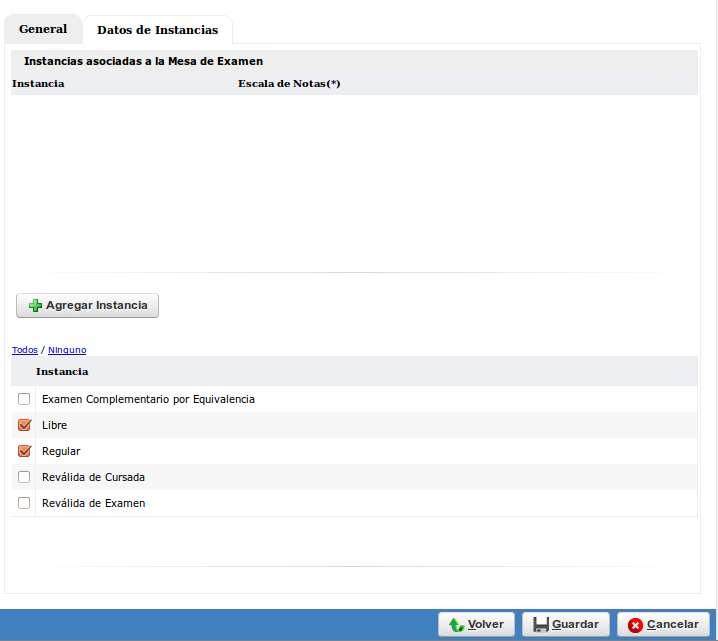
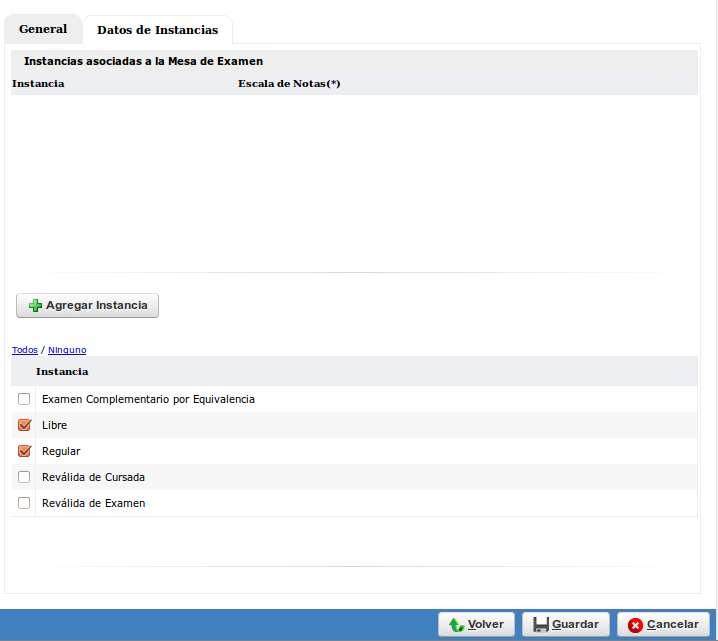
Marcamos las instancias deseadas y luego de presionar el botón Agregar Instancia, notamos que se autocompleta el campo Escala de Notas con aquella que haya sido definida en la Actividad, pero podemos elegir cualquiera que esté creada:
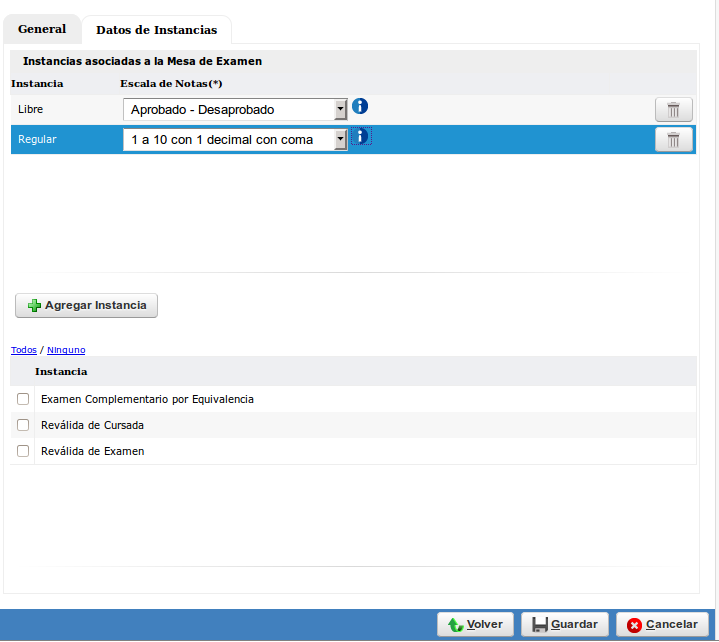
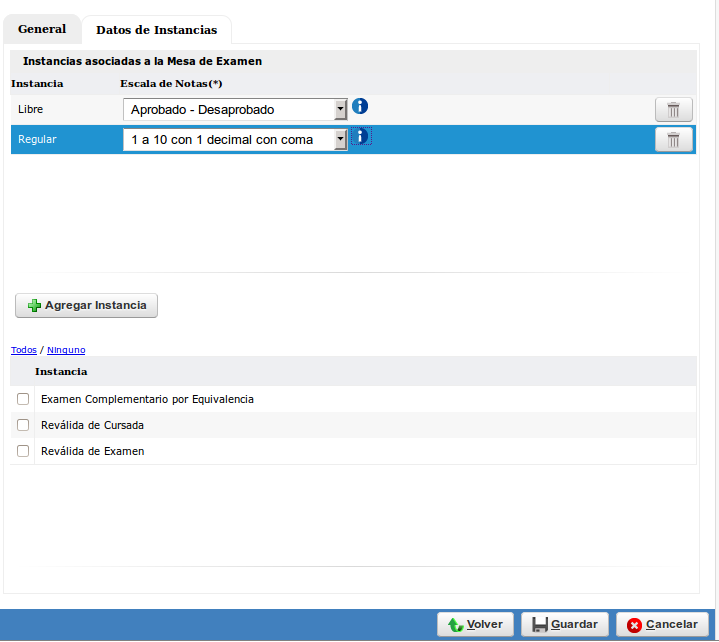
Al lado de cada escala de nota vemos un ícono que nos trae su detalle:
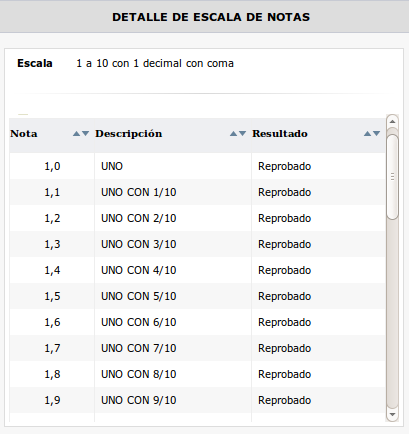
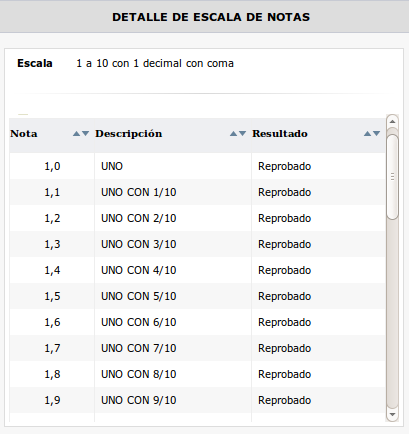
Finalmente, al presionar el botón Guardar se visualizará el mensaje de confirmación:
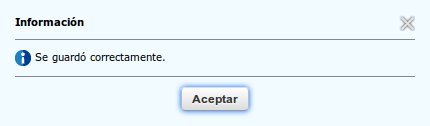
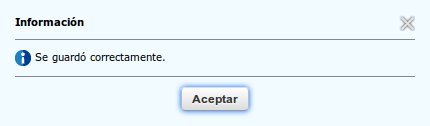
Luego de cerrar aquel mensaje, veremos que se creó la mesa («A», en este caso). Debajo del nombre de la mesa de examen, se crea el Llamado del Turno para dicha mesa:
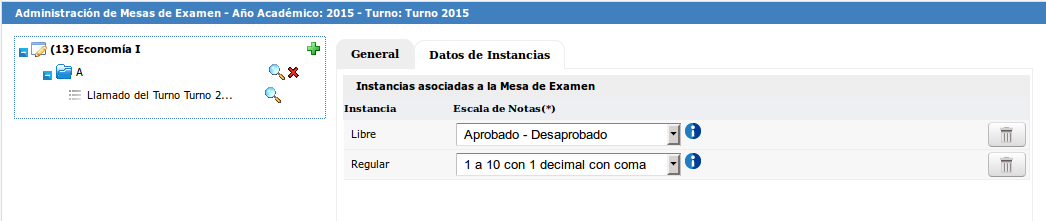
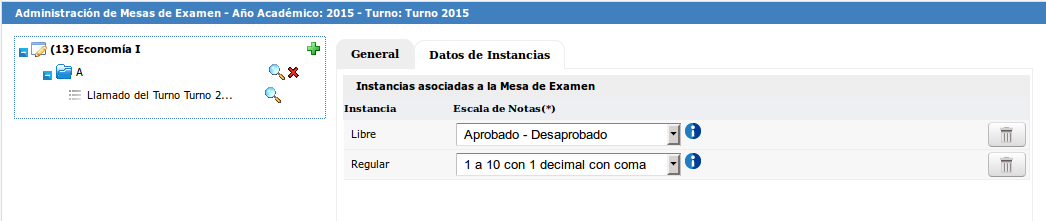
Este Llamado tiene un ícono lupa al lado que, al clickearlo, nos muestra las siguientes secciones:
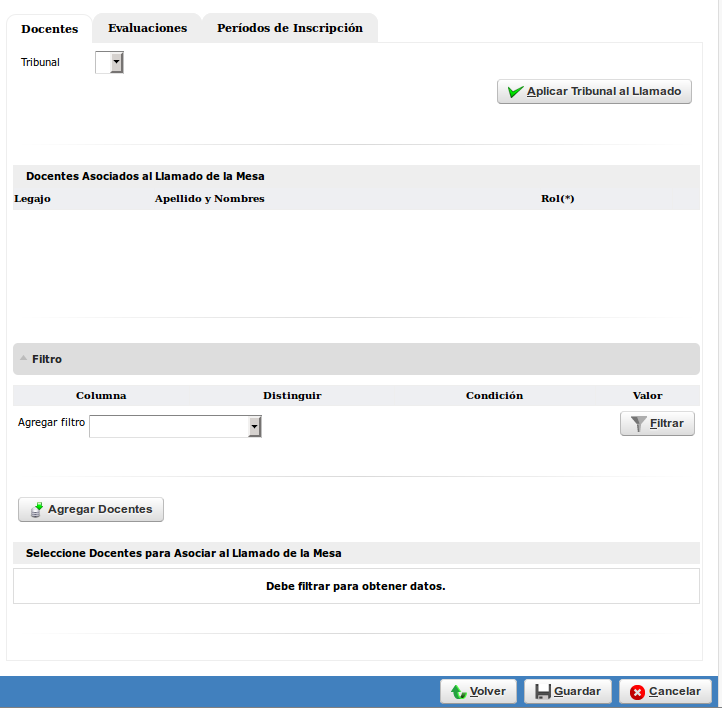
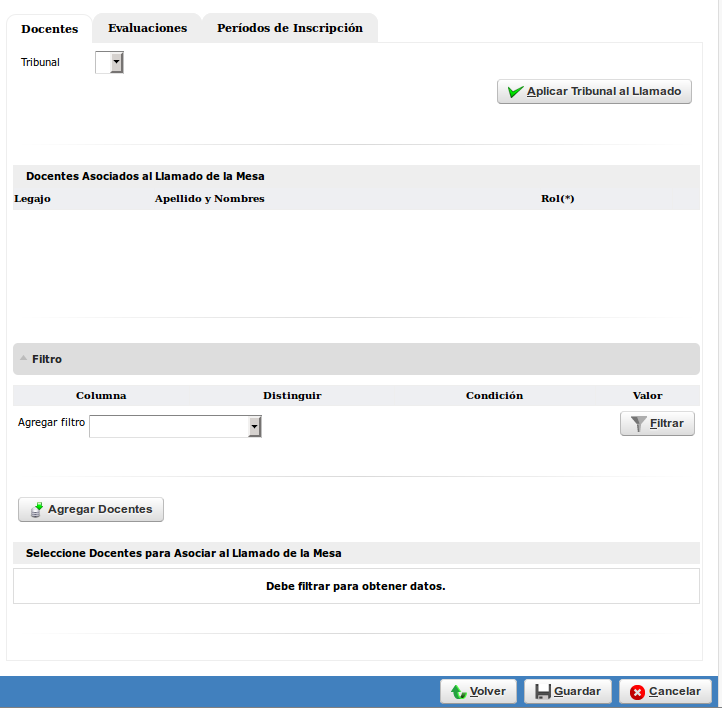
En la solapa Docente, podremos asignar un Tribunal (siempre que esté asignado a la actividad) o Docentes:
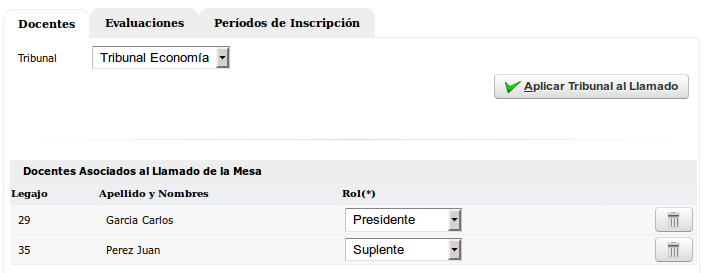
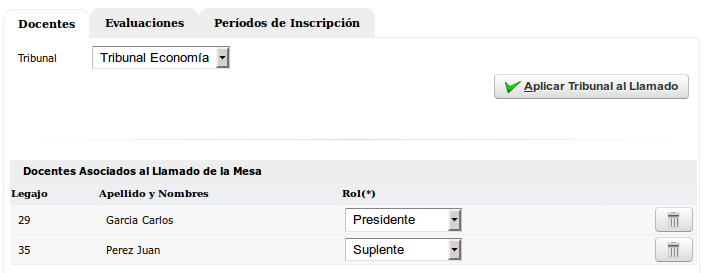
Los filtros Apellido, Nombres, Legajo, Cátedra y/o Responsable Académica nos permitirán refinar la búsqueda de docentes.
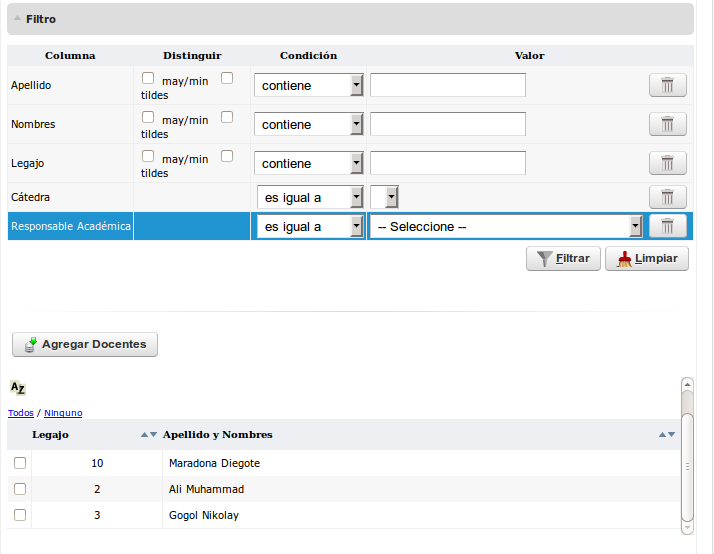
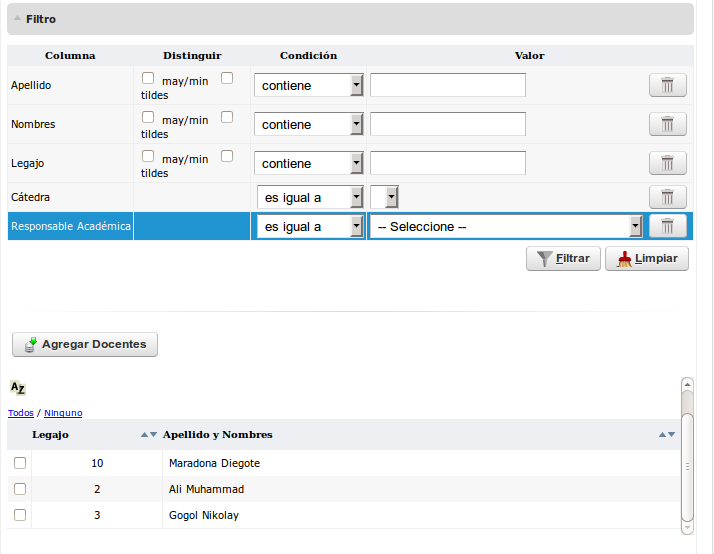
Los botones «Aplicar Tribunal al Llamado» y «Agregar Docentes» completarán, en cada caso, la asignación de docentes a la mesa.
La ventana Evaluaciones nos traerá los siguientes campos para completar:
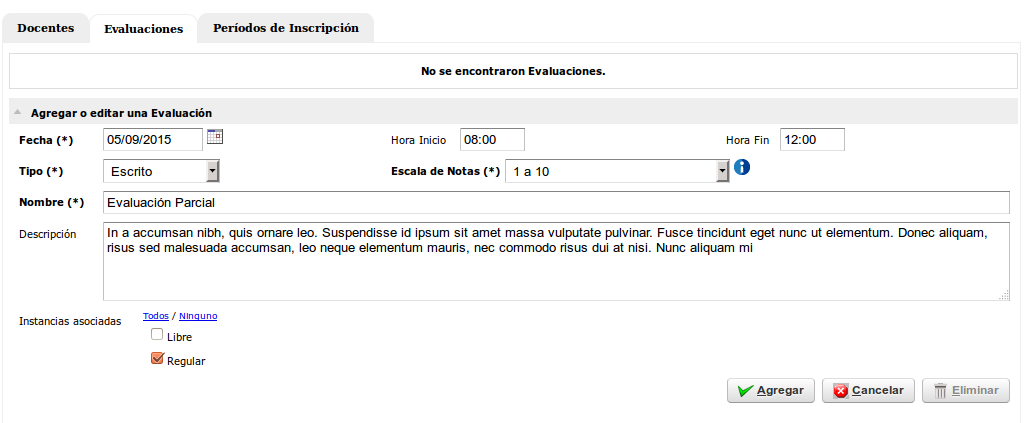
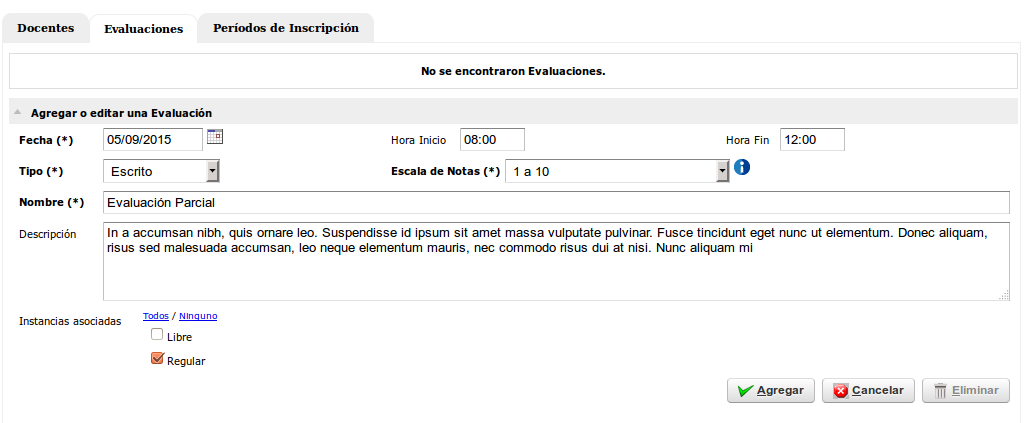
| Campo/Dato | Descripción |
|---|---|
| Fecha | Día en el cual se evaluará |
| Hora Inicio/Fin | Horario de la evaluación. Campos no obligatorios |
| Tipo | Puede ser: escrito u oral |
| Escala de Notas | Lista de Escala de Notas |
| Nombre | Nombre que identifica a la evaluación |
| Descripción | Detalles/observaciones de la evaluación. Campo no obligatorio |
| Instancias asociadas | Heredará aquellas instancias definidas en la mesa |
Luego de clickear Agregar, la evaluación quedará asociada como se ve a continuación:
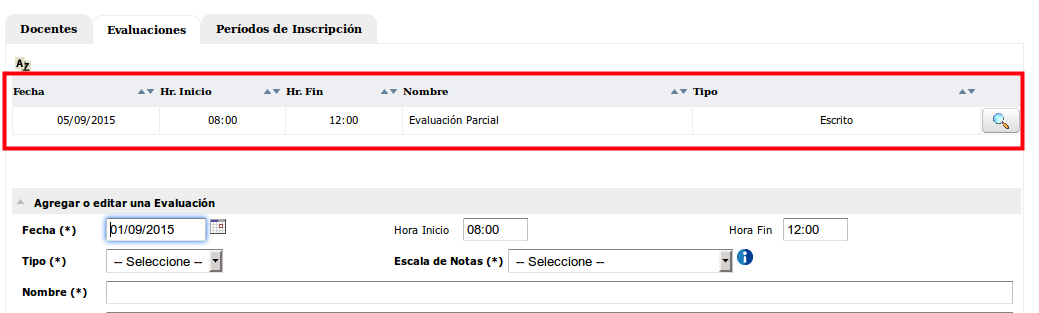
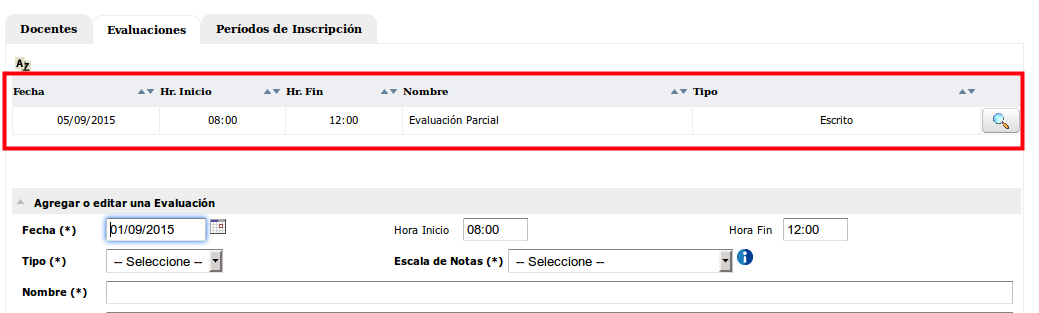
En la solapa Períodos de Inscripción, observamos el período configurado en el turno de examen.
Clickeando en el ícono lupa, pasaremos a registrar una excepción al período de inscripción:
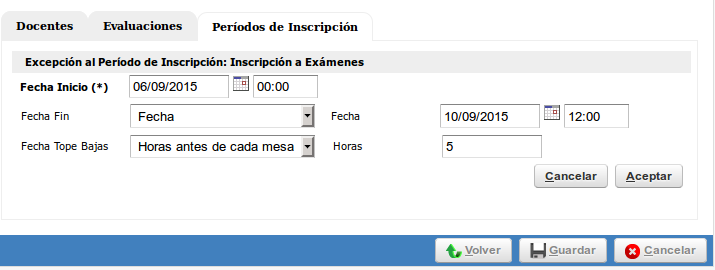
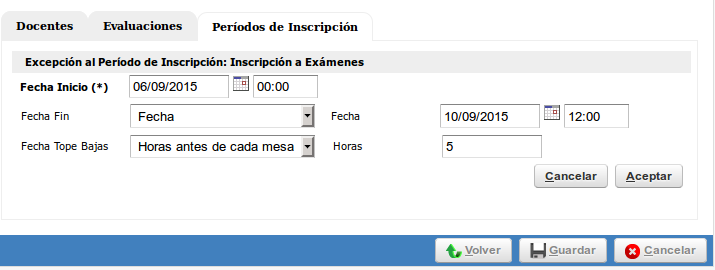
En este apartado, debemos indicar el tramo de la excepción:
| Campo/Dato | Descripción |
|---|---|
| Fecha Inicio | Indicar día y hora |
| Fecha Fin | Si se opta por «Fecha», se exige día y hora; si se opta por «Horas antes de cada mesa», se indica la cantidad de horas |
| Fecha Tope Bajas | Si se opta por «Fecha», se exige día y hora; si se opta por «Horas antes de cada mesa», se indica la cantidad de horas |
