1- Ingresa a la siguiente página web:
https://www.microsoft.com/es-es/education/products/office
2- En el cuadro de texto, ingresa tu dirección de correo institucional y haz clic en “Empezar”
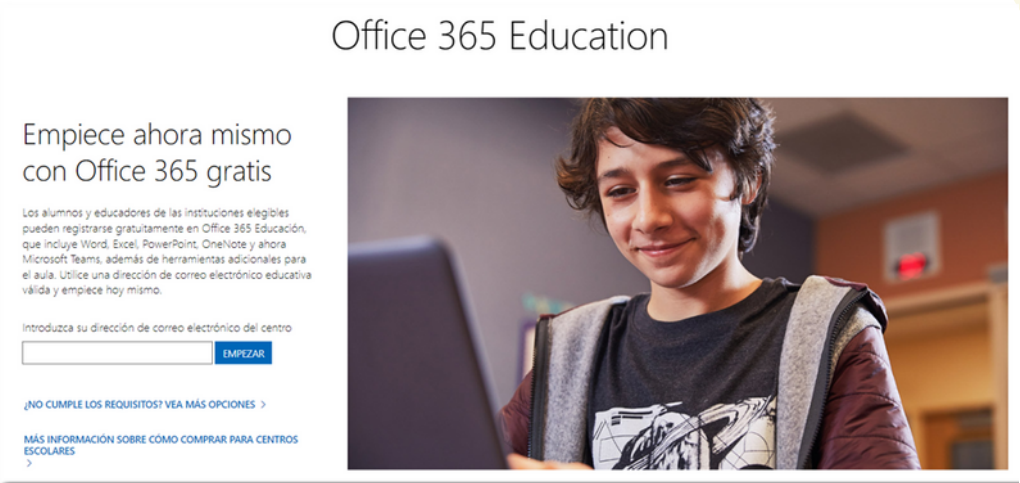
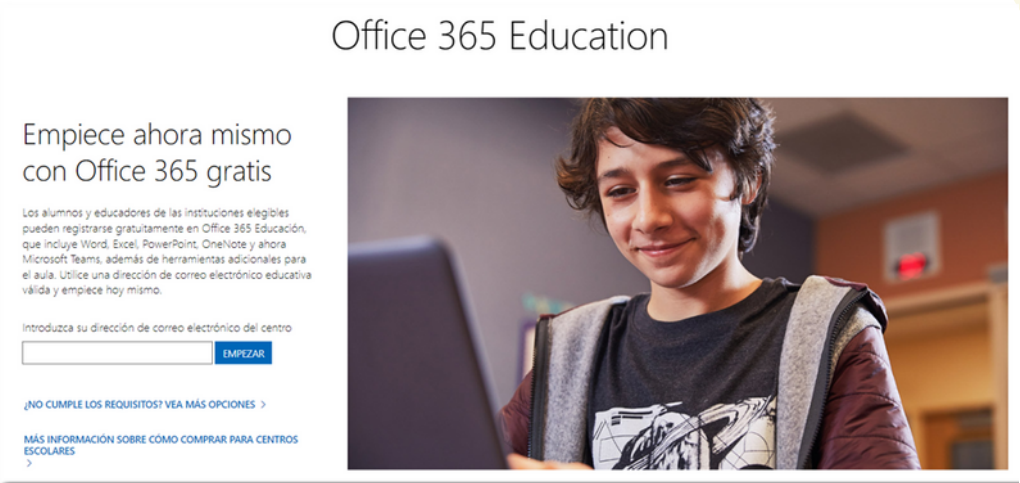
3- Se te consultará si eres Alumno o Profesor, donde debes elegir la opción correcta para tu caso particular.
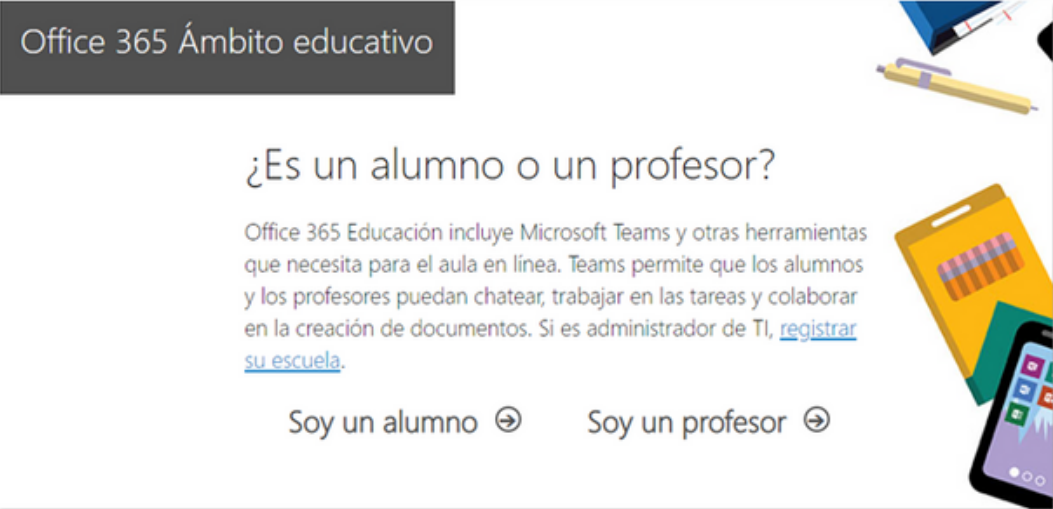
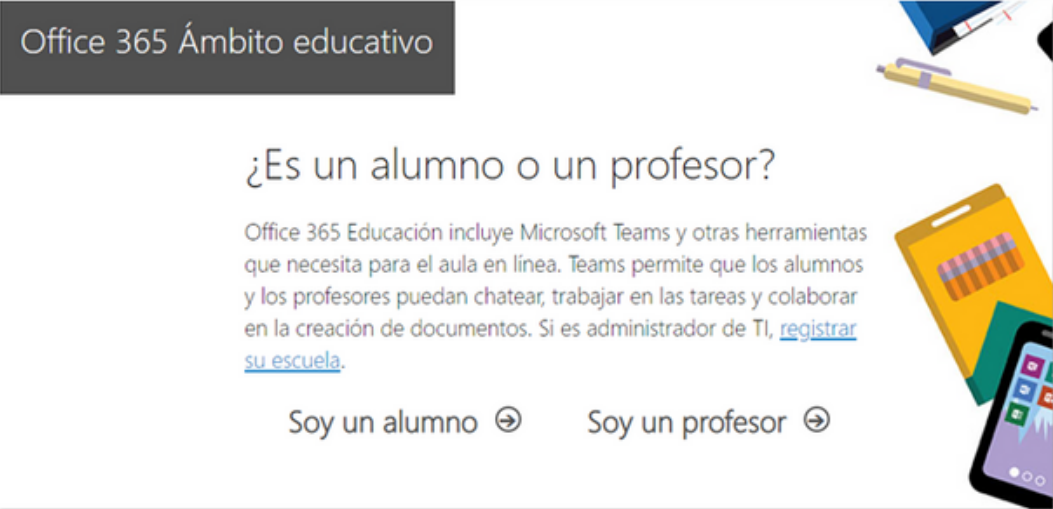
4- Se te pedirá llenar el siguiente formulario, donde deberás ingresar Nombre y Contraseña, y un código de verificación que Microsoft te enviará automáticamente a tu cuenta UM.
Dicho código cuenta de 6 dígitos y deberás pegarlo en el formulario para continuar con la creación de la cuenta. Una vez que hayas llenado todos los datos, haz clic en “iniciar”.
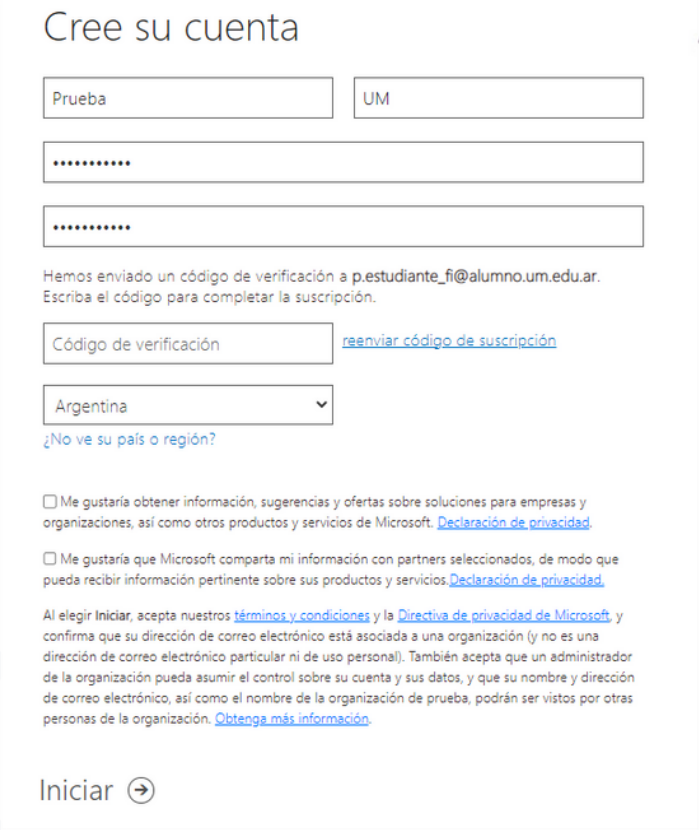
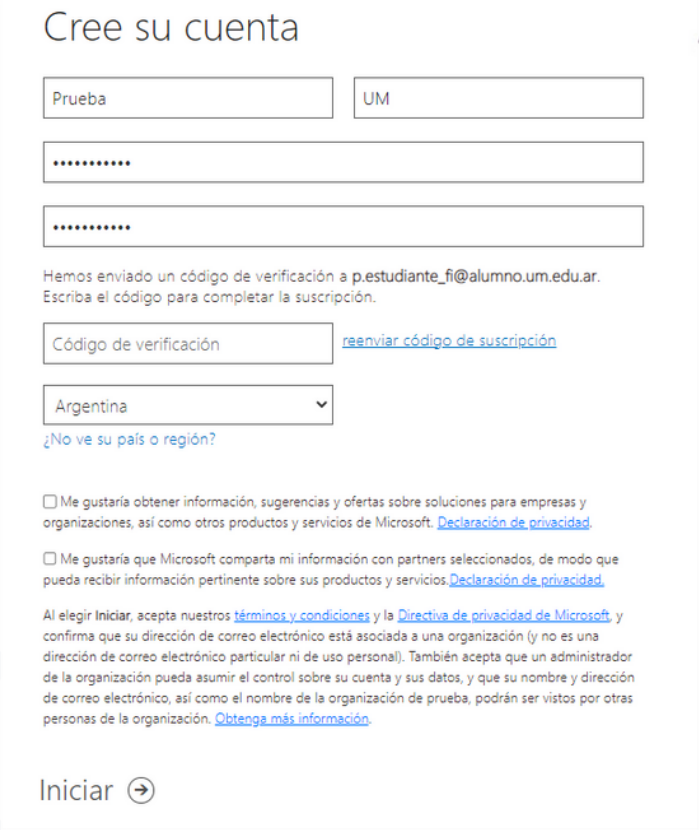
5- Luego de enviar el formulario, se cargará el portal de Office 365, en donde tienes las aplicaciones web disponibles con la licencia de estudiante.
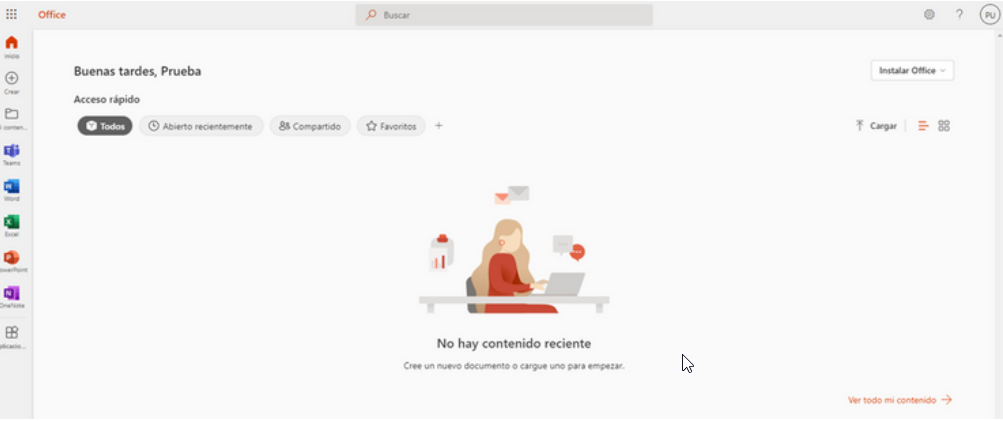
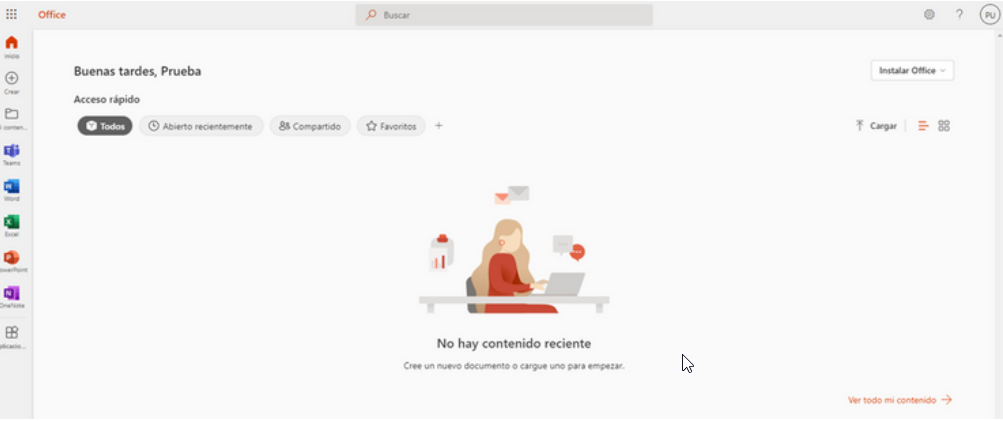
6 – En la esquina superior derecha, encontrarás un botón que dice “Instalar Office”. Si lo presionas, se despliega una ventana con dos opciones, debes hacer clic en “Aplicaciones de Office 365”.
7- Inmediatamente se descargará un instalador, el cual debes ejecutar para comenzar con el proceso de descarga e instalación. La licencia estará asociada a tu cuenta institucional de la UM, pero dicha cuenta Office no utilizará la misma contraseña del correo.
