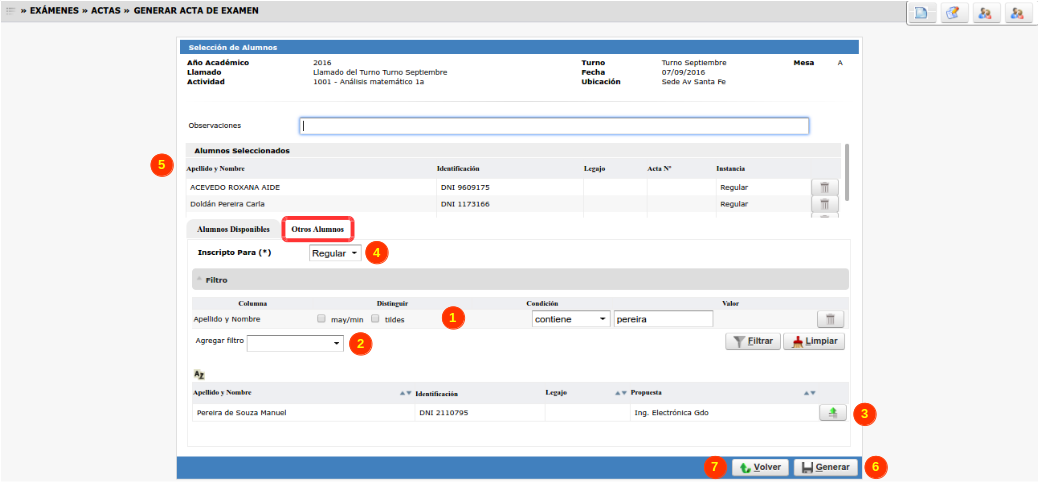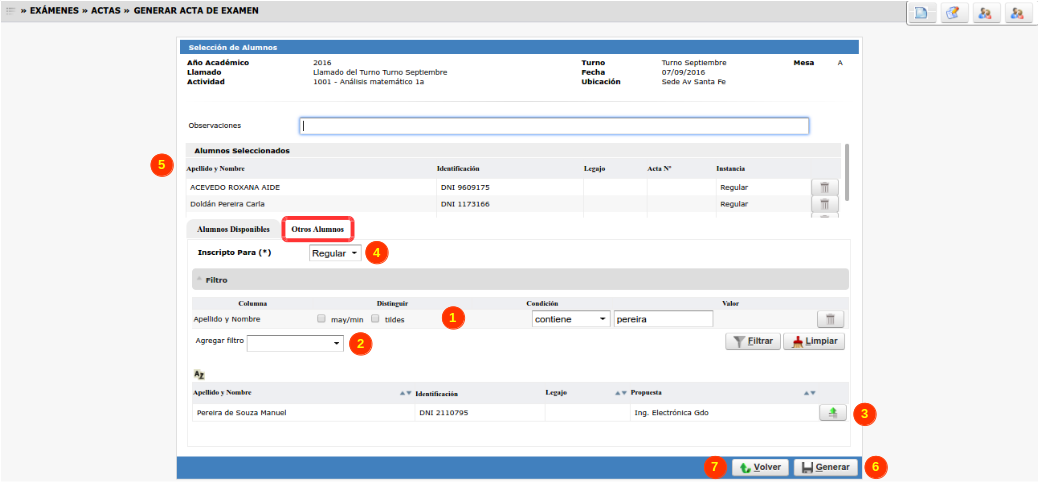Los alumnos cuentan con una forma de aprobación para las materias que es vía rendir un examen final. Estos examenes se rinden en determinados TURNOS
durante el año y a su vez cada turno tiene sus LLAMADOS. El momento en que se toma el examen se denomina MESA. Para reflejar el resultado de los
exámenes, se utilizan actas que se denominan Actas de Exámenes. Estas actas reflejan el estado que tiene una persona (alumno) para con una Actividad en particular.
Estas actas pueden ser una o varias dependiendo de las instancias que se deseen incluir en la misma. Dicha/s acta/s es/son completada/s por el docente al
finalizar la mesa de examen correspondiente.
El objetivo de esta operación es permitir la generación de las actas de examen y también poder acceder directamente a la carga de notas en dicha acta.
Pre Requisitos
Que se hayan creado las mesas de exámenes y sus correspondientes llamados.
Ubicación en el sistema
Exámenes » Actas » Generar Acta de Examen
Pantalla inicial
Al ingresar a la operación se mostrará una pantalla en donde inicialmente se podrá seleccionar el Año Académico (1)(dato obligatorio). Una vez que este ha sido indicado se desplegarán los Turnos (2)(dato obligatorio) para dicho año académico. Al optar por un turno en particular se podrá visualizar el listado de las mesas disponibles. Este listado nos permitirá filtrar las mesas por: Código, Actividad, Mesa, Ubicación, Llamado y Fecha (3). EL filtro Actividad deberá aplicar sobre el nombre o sobre el código de la misma. Así mismo, el filtro Acta Generada deberá permitir filtrar y ver solo aquellas mesas con o sin acta generada (por defecto el valor será NO). Debajo se muestra la pantalla inicial:
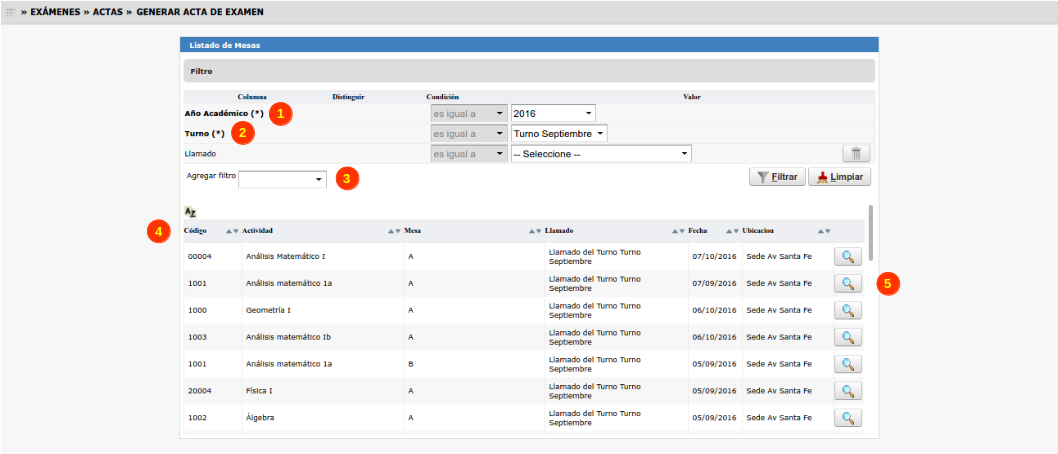
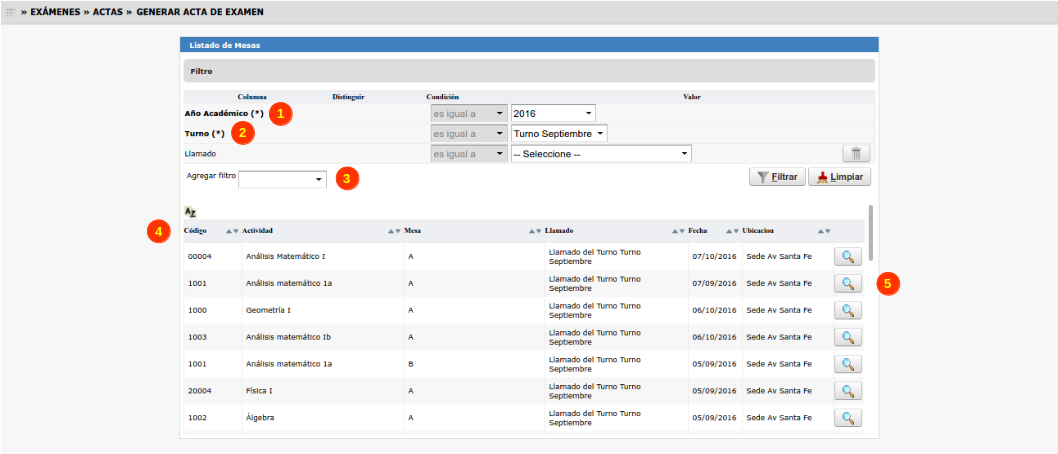
El listado (4) deberá contener la siguiente información:
- Código
- Actividad
- Mesa
- Llamado
- Fecha
- Ubicación
El botón de Lupa (5) se utilizará para seleccionar la mesa de examen y deberá funcionar del siguiente modo:
– Si ya hay un acta generada no anulada para el llamado mesa y el parámetro exa_multiples_actas_examen = N, no se deberá mostrar este botón.
– En caso contrario (es decir, no hay actas generadas no anuladas o bien el parámetro exa_multiples_actas_examen = S), se deberá pasar a la pantalla de
selección de alumnos.
Seleccionar alumnos
Se abrirá una pantalla que deberá tener:
- Una sección, en la cual se muestren los datos principales de la mesa (1)
- Una sección con la opción en donde se podrá ingresar el Número de Acta que será obligatorio
Solapa Alumnos Disponibles
Esta pestaña listará todos los alumnos de la mesa de examen seleccionada (que están en sga_eval_detalle_examenes), que no están incluidos en algún acta NO ANULADA de la misma Mesa y cuyas inscripciones estén ACEPTADAS (A) (esto solo para quienes tienen inscripción). Esta lista deberá mostrar Apellido y Nombre, Identificación, Legajo, Propuesta, Nro Acta, Instancia e Inscripto (este dato puede variar) y se podrá filtrar por todos estos campos.
Nota: Solo se traen alumnos activos al listado de alumnos
Solapa Otros Alumnos
Esta pestaña contará de un filtro para buscar a los alumnos que se desea incluir en el acta. Por defecto es el campo Apellido y Nombre (1). También podremos filtrar por otros campos.
Se deberán tener en cuenta las siguientes consideraciones:
- Solo se podrá seleccionar Personas individualmente y que NO ESTÉN INCLUIDAS en alguna otra acta de examen (no anulada) de la mesa.
- Sólo se listarán alumnos activos cuyas propuestas en la que se encuentran inscriptos tengan a la actividad seleccionada como parte de su plan de estudio.
- Se listarán persona y no alumnos ya que una misma persona puede estar inscripta en más de una propuestas que casualmente poseen a la Actividad como
materia en común en los planes de estudio.
Se deberá seleccionar la instancia a la cual se va a inscribir el alumno mediante la opción Inscripto Para (4).
A través del botón ![]() (3) podremos agregar al alumno a la lista de los seleccionados. En la sección de Alumnos Seleccionados (5) aparecerán todos los alumnos seleccionados (Alumnos disponibles y Otros alumnos).
(3) podremos agregar al alumno a la lista de los seleccionados. En la sección de Alumnos Seleccionados (5) aparecerán todos los alumnos seleccionados (Alumnos disponibles y Otros alumnos).