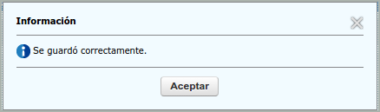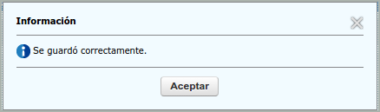Crear período de inscripción a propuesta
Son períodos de fecha en los cuales se podrán realizar las preinscripciones, inscripciones y reinscripciones de los Alumnos a las Propuestas Formativas.
Ubicación en el sistema:
Calendario » Períodos de Inscripción » Administrar Períodos de Inscripción a Propuestas.
Al ingresar a la operación se presenta una pantalla en la cual podemos visualizar todos los Períodos de Inscripción registrados en el sistema. Esta pantalla permite filtrar la información mediante el campo Nombre’, Año Académico y/o Tipo de Período, haciendo clic en el botón Filtrar, tal como se muestra en la imagen a continuación:
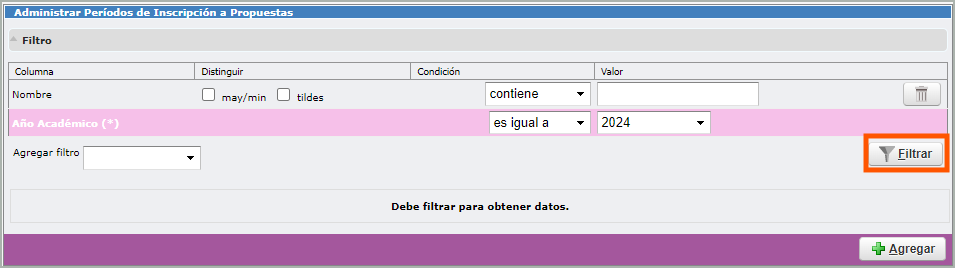
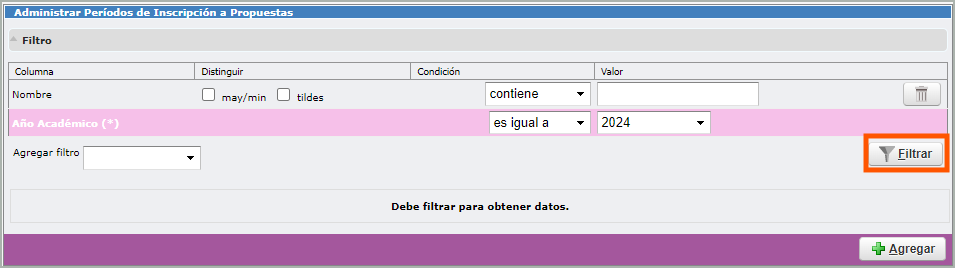
Mediante esta operación, también podremos Consultar, Modificar o Eliminar mediante el icono lupa o Agregar nuevos Períodos de Inscripción a Propuestas en el sistema.
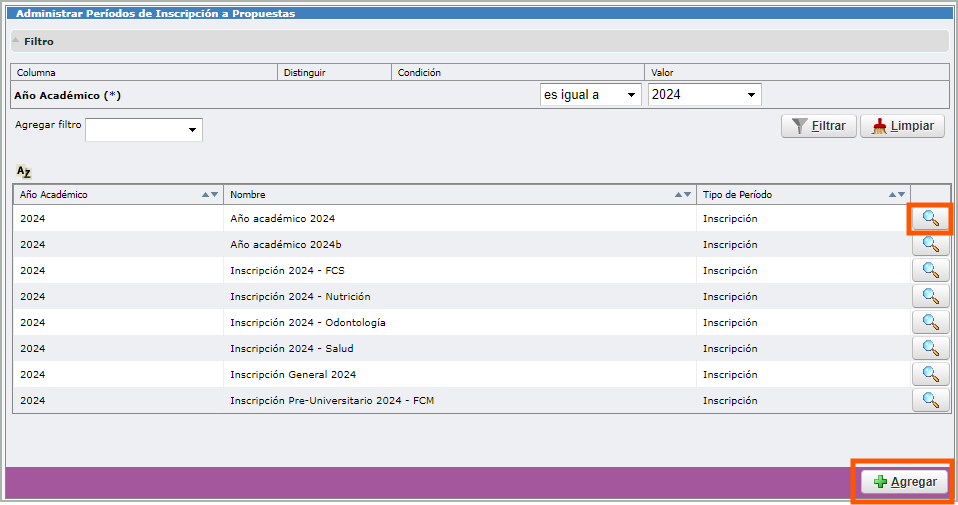
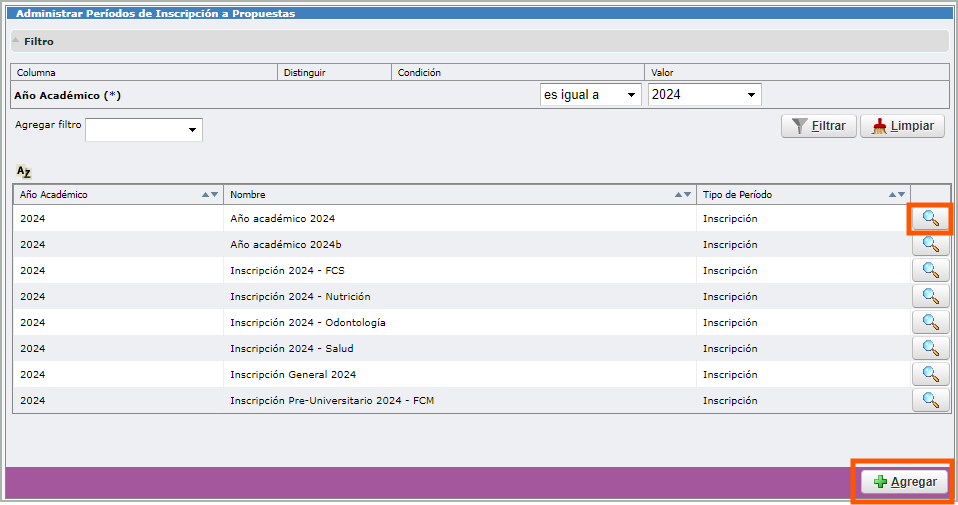
Alta de Período de Inscripción a Propuesta
Para agregar un nuevo Período de Inscripción a Propuesta, el sistema mostrará una pantalla dividida en tres solapas (Datos Principales, Ubicación y Fechas de Periodo de Inscripción) tal como se muestra a continuación:
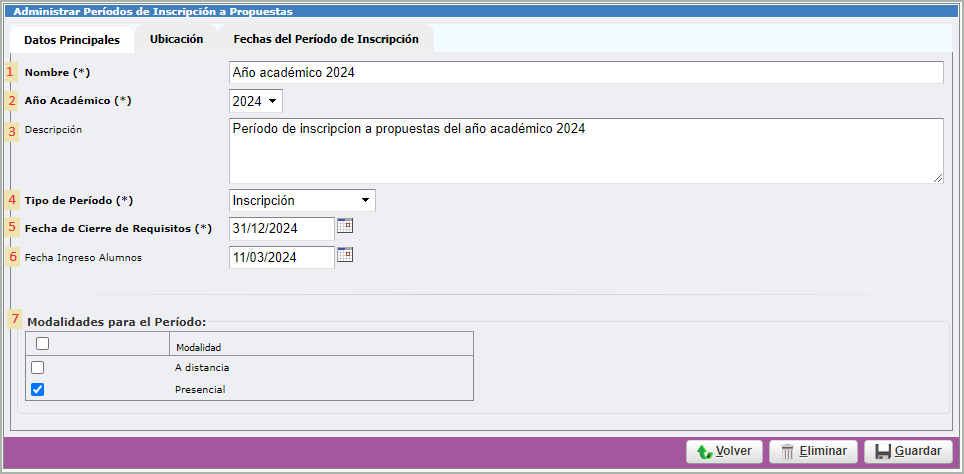
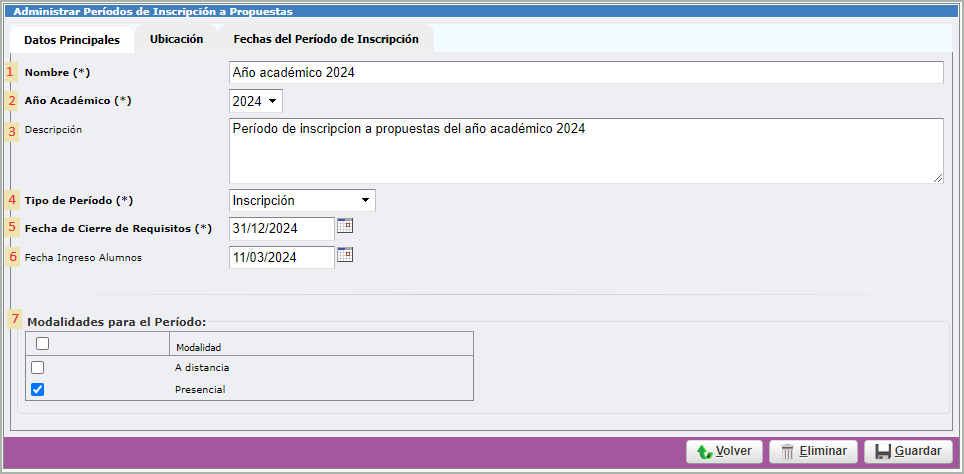
- Nombre (1) :Nombre con el que se identificará el Período de Inscripción a Propuesta a registrar. Campo de carácter obligatorio.
- Año Académico (2): Año Académico al cual aplicará el Periodo de Inscripción. Campo de carácter obligatorio.
- Descripción (3): Descripción del Período de Inscripción a Propuesta a registrar. Campo de carácter opcional.
- Tipo de Período (4): Se deberá indicar para qué tipo de inscripciones estará disponible el período. Las opciones son: Inscripción (inscripciones realizadas directamente desde el módulo de gestión); Pre-inscripción (preinscripciones realizadas desde el módulo de preinscripción y procesadas desde gestión); Reinscripción (el período se habilita solo para realizar reinscripciones); Solicitud Readmisión (el período estará habilitado únicamente para solicitudes de readmisión a la propuesta); y Todos (el período estará habilitado para todas las opciones anteriores). Campo de carácter obligatorio.
- Fecha de Cierre de Requisitos (5): Fecha límite para la presentación de Requisitos de Ingreso. Campo de carácter obligatorio solo cuando el Tipo de Período seleccionado es Inscripción o Todos.
- Fecha Ingreso Alumnos (6): La fecha indicada aquí será la fecha en la que se registrará la inscripción de los alumnos que se inscriban en este período de inscripción. Campo de carácter obligatorio solo cuando el Tipo de Período seleccionado es Inscripción o Todos.
- Modalidades (7): En este cuadro se debe seleccionar si el período estará habilitado para las inscripciones a la modalidad Presencial, a Distancia, o para ambas. Campo de carácter obligatorio.
Una vez cargados los datos en la primera pestaña, se deberán cargar los datos de la pestaña Ubicación tal como se muestra a continuación:
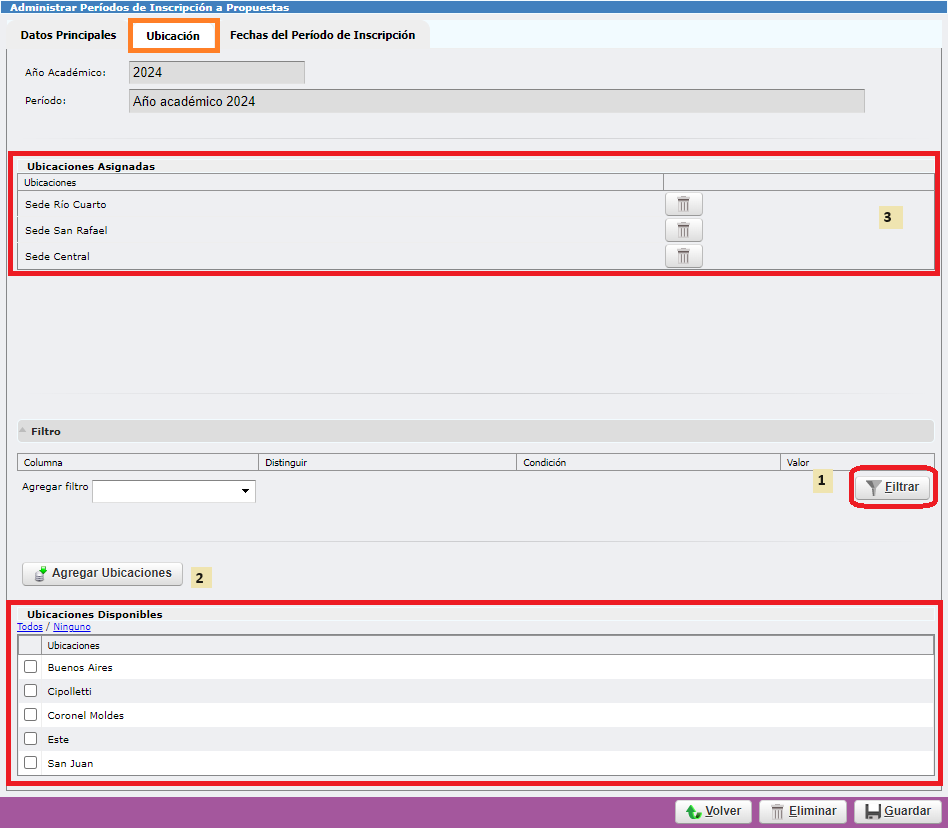
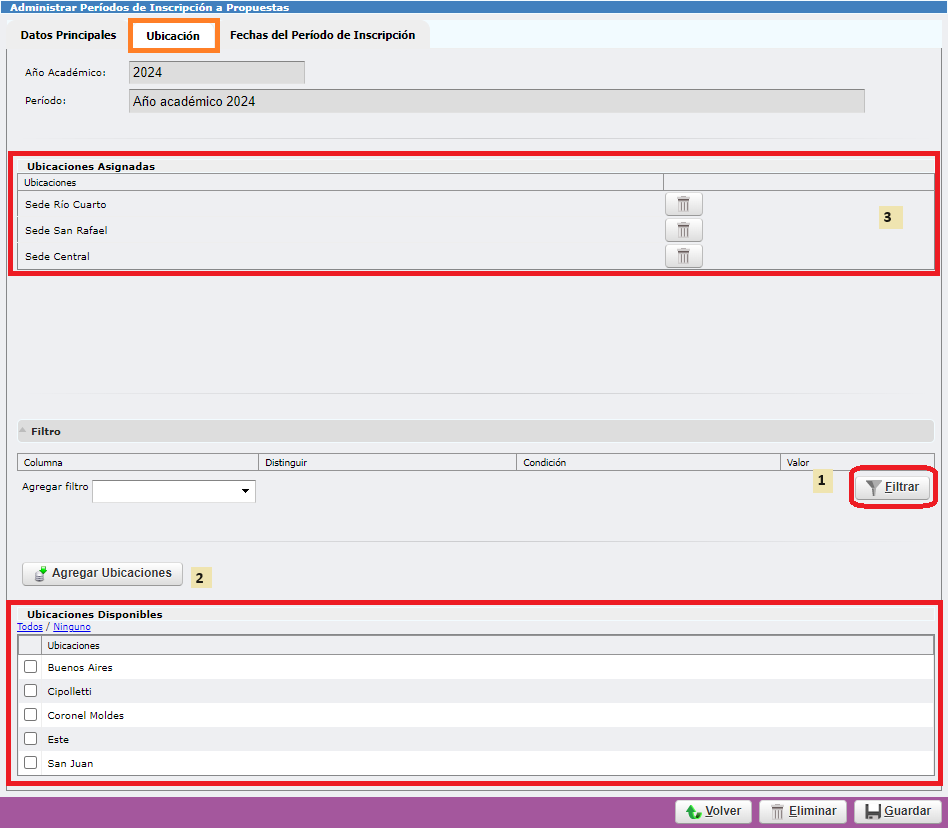
En la presente pestaña se deberán seleccionar las Ubicaciones en las cuales estará habilitado el Periodo de Inscripción a Propuestas. Para ello, se deberán seleccionar las Ubicaciones listadas en la sección inferior de la pantalla (dicho listado pordrá ser filtrado haciendo clic en Filtrar (1). Luego, se deberán seleccionar las Ubicaciones y se deberá hacer clic en el botón Agregar Ubicaciones (2) e, inmediatamente, las Ubicaciones seleccionadas aparecerán en el listado superior de la pantalla.
Si se desea desasociar la Ubicación al Periodo de Inscripción a Propuesta, se deberá hacer clic en el Tacho (3).
Finalmente, se deberá completar la pestaña Fechas del Período de Inscripción, tal como se detalla a continuación:
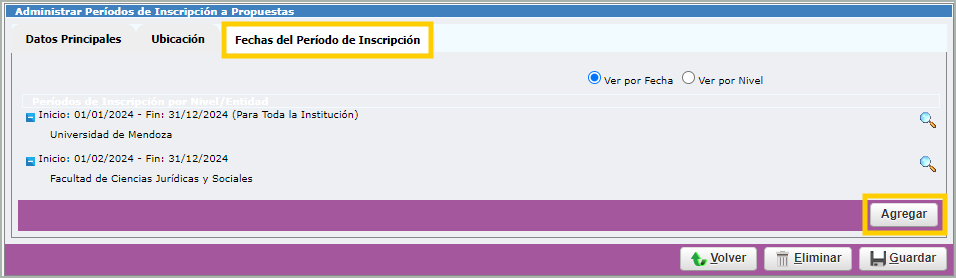
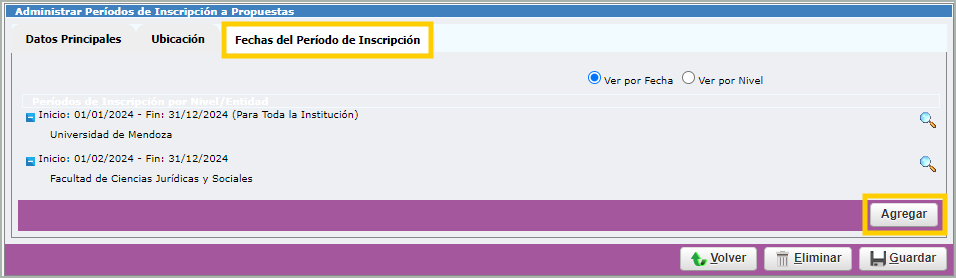
Haciendo clic en las lupas, se podrán modificar o eliminar las fechas del Período de Inscripción a Propuestas.
Para agregar una Fecha al Periodo de Inscripción, se deberá hacer clic en el botón Agregar y se visualizará la siguiente pantalla:
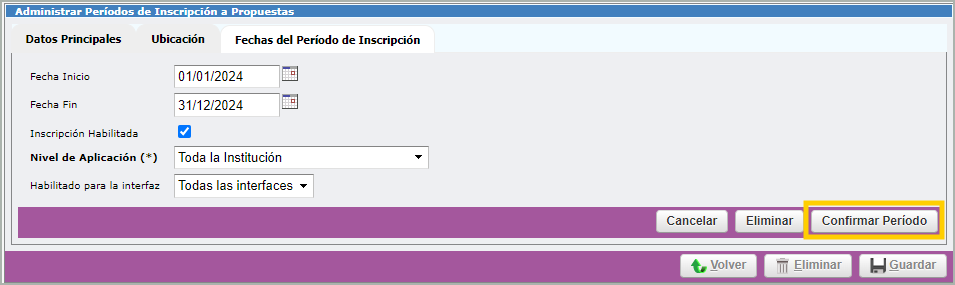
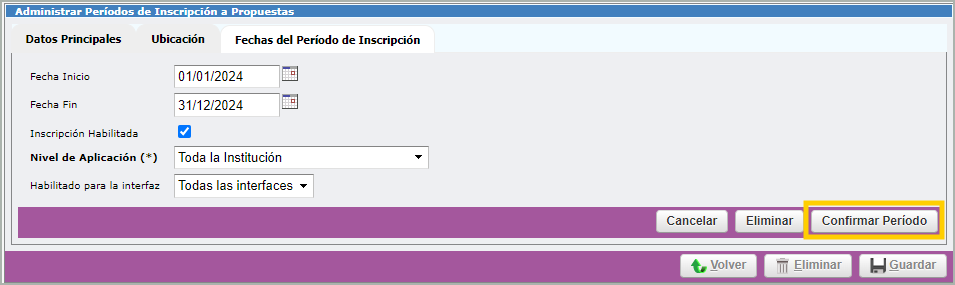
En la pantalla se deberán completar los siguientes datos:
- Fecha Inicio: Fecha a partir de la cual se comenzarán a registrar Inscripciones, Pre-Inscripciones y/o Reinscripciones (Según como se haya definido el Periodo en la pestaña Datos Principales).
- Fecha Fin: Fecha de fin de registro de Inscripciones.
- Inscripción Habilitada: Se deberá indicar si la fecha se encuentra habilitada para registrar Inscripciones.
- Nivel de Aplicación (*): Se deberá definir con que nivel se aplicará la fecha de Inscripción. La misma, podrá estar habilitada para toda la Institución, algunos Tipos de Propuestas Formativas, algunas Responsables Académicas, algunas Propuestas Formativas o Algunos Planes o Versiones.
- Habilitado para la Interfaz: Se podrá seleccionar para que interfaz estará habilitado el período de inscripción a propuesta, las opciones son: Todas las Interfaces, Gestión, Autogestión y Preinscripción.
Haciendo clic en el botón Confirmar Periodo se grabarán las fechas cargadas. Haciendo clic en el botón Cancelar se volverá a la pantalla anterior. Si se está modificando fechas ya existentes también contaremos con el botón Eliminar para borrar esta configuración de fechas.
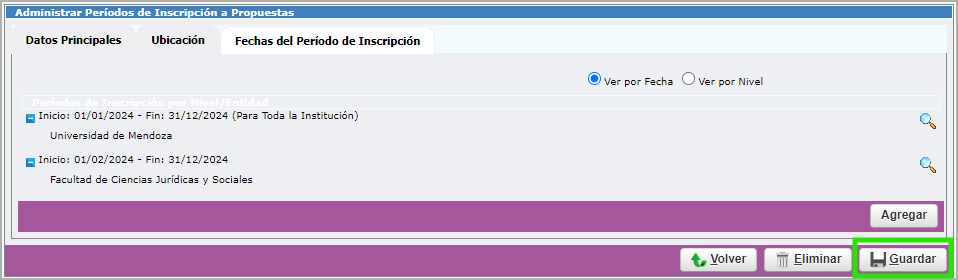
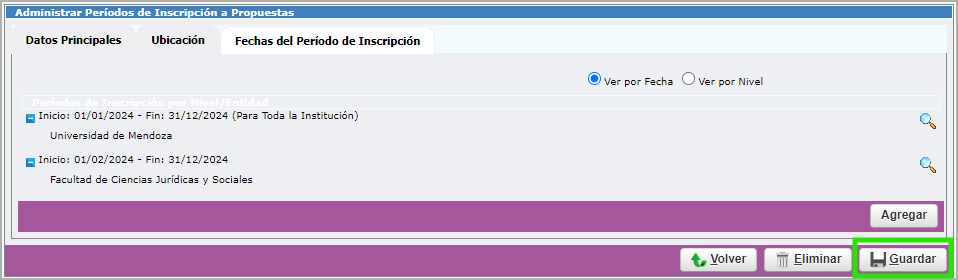
Una vez que se hayan registrados todos los datos solicitados, se deberá hacer clic en el botón Guardar . Si se desea volver a la Pantalla Inicial sin guardar los datos se deberá hacer clic en el botón Volver.
Una vez guardados los datos, el sistema mostrará la siguiente pantalla de confirmación: