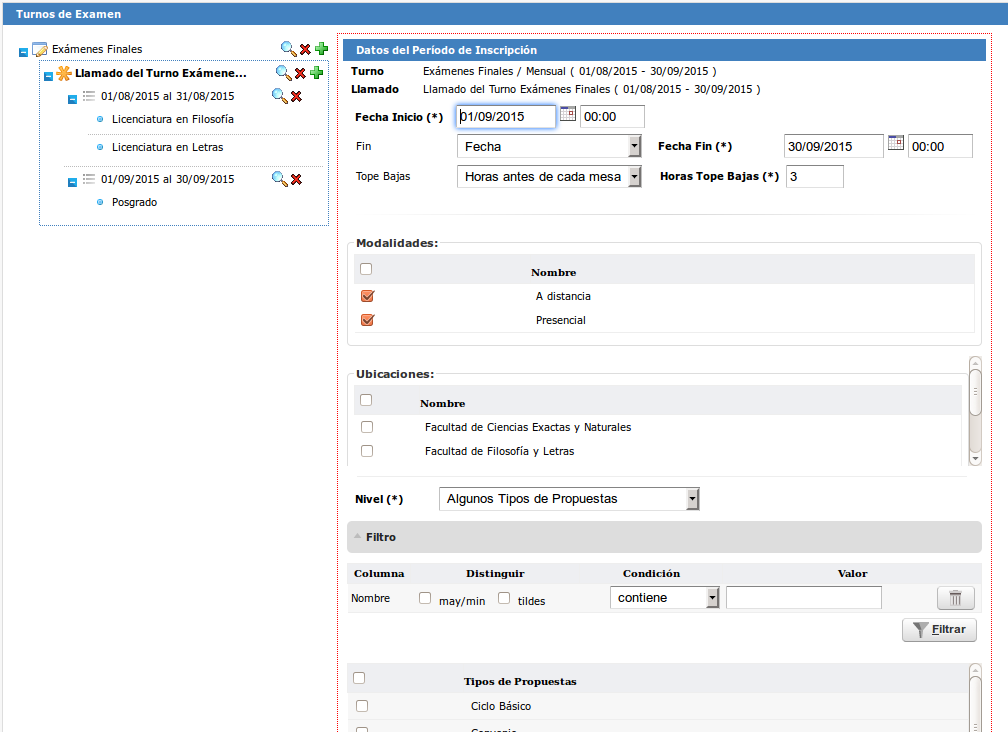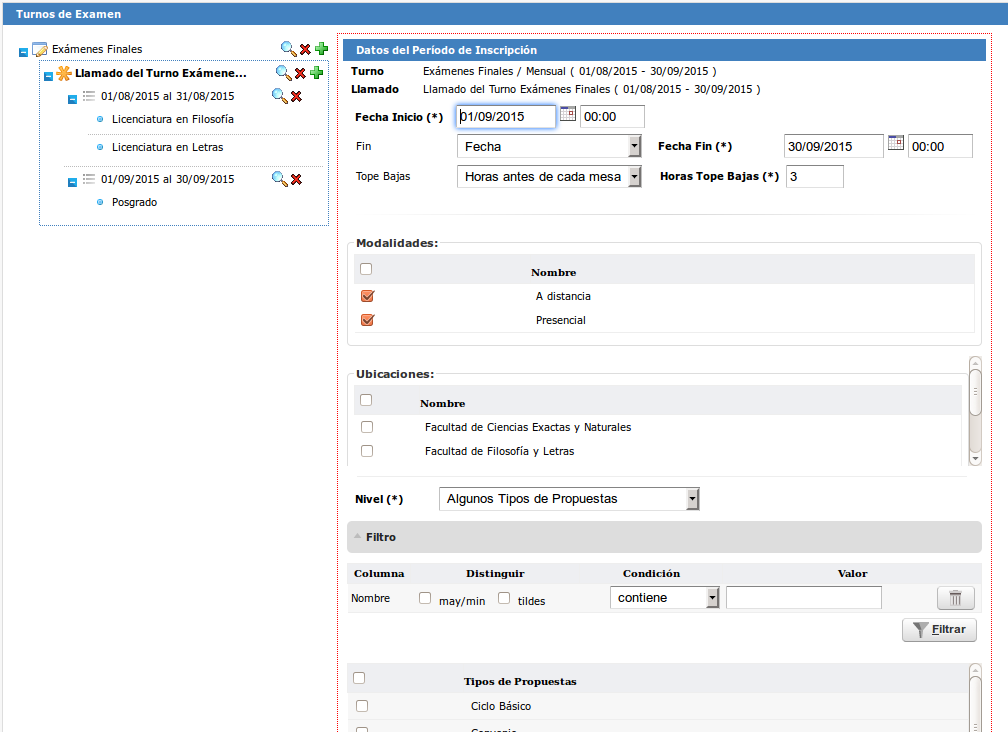Ubicación en el menú: Calendario > Turnos de Examen > Turnos de Examen
Cuando ingresamos a la operación, vemos el listado con los turnos de examen existentes. Aquí podremos filtrar por Año Académico, Nombre y/o Tipo de Turno.
El Estado tendrá un ícono en verde cuando el turno tiene llamado/s y período de inscripción/es asignados, si no tiene llamados creados se verá el ícono en rojo y en los casos en los que no haya períodos de inscripción para ese turno, el ícono será amarillo
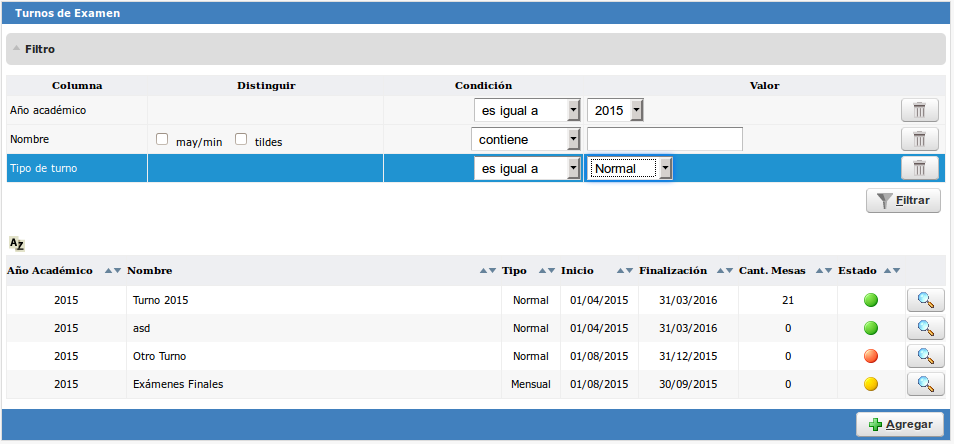
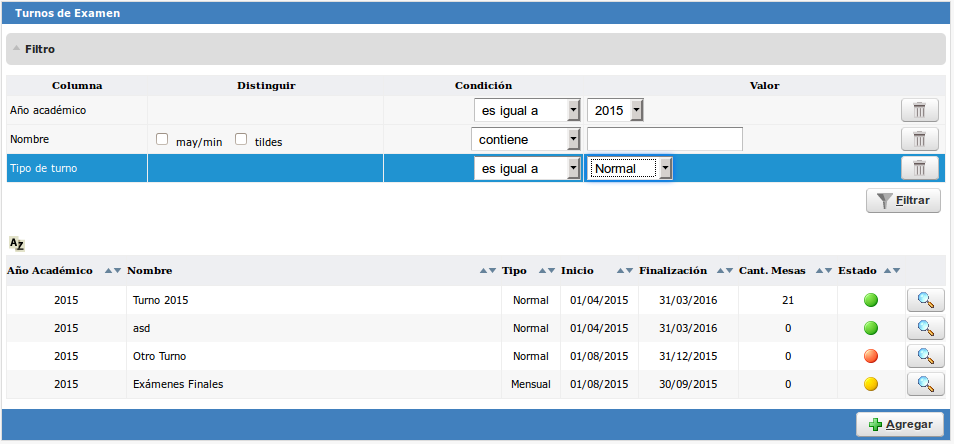
Alta de un Turno de Examen
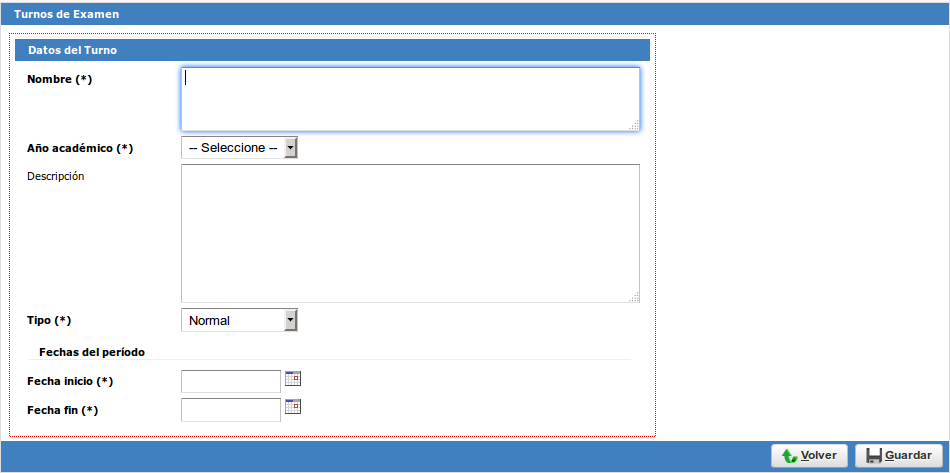
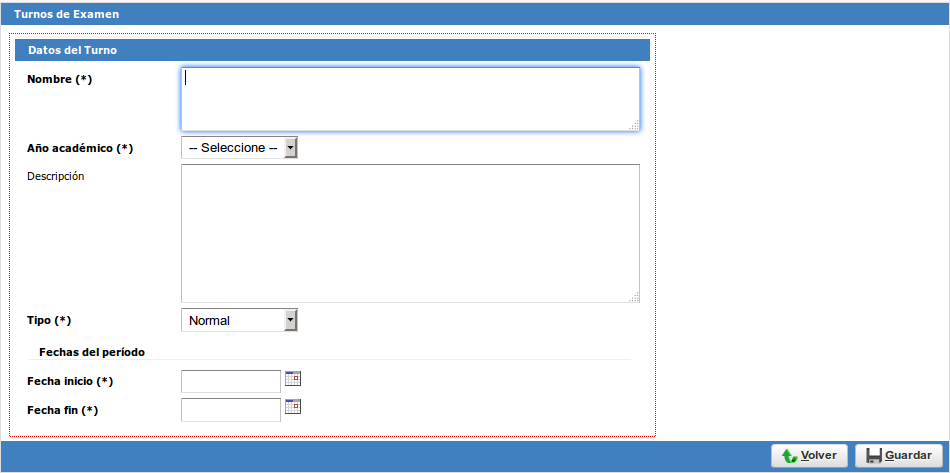
| Campo/Dato | Descripción |
|---|---|
| Nombre | Nombre del turno de examen (1), Ejemplo: 1° Turno 2015 |
| Año Académico | Lista de registros disponibles desde Años Académicos |
| Descripción | Observaciones/detalles del turno de examen. Campo no obligatorio |
| Tipo | Puede ser: Adicional, Especial, Mensual, Normal y Reválidas |
| Fecha Inicio | Fecha en la que comienza el turno de examen |
| Fecha Fin | Fecha en la que termina el turno de examen |
Después de ingresar estos datos, el sistema nos llevará a crear un Llamado para este Turno de Examen:


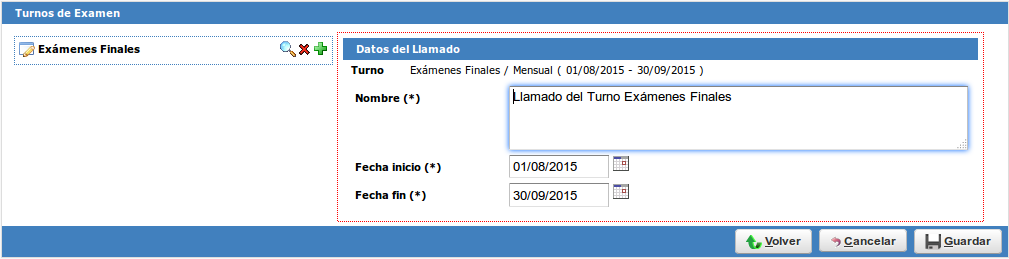
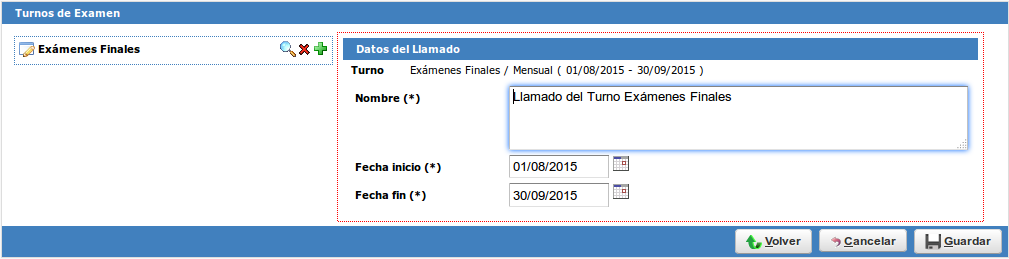
| Campo/Dato | Descripción |
|---|---|
| Nombre | Nombre del llamado del turno de examen (por defecto trae «Llamado del Turno <nombre del turno>») |
| Fecha Inicio | Fecha en la que comienza el llamado del turno de examen (por defecto trae lo definido en el turno) |
| Fecha Fin | Fecha en la que termina el llamado del turno de examen (por defecto trae lo definido en el turno) |
Tras completar lo requerido, clickeamos en ![]() y observaremos que el llamado se crea y se ve justo debajo del turno.
y observaremos que el llamado se crea y se ve justo debajo del turno.
En este punto, notaremos que se nos presentan tres opciones nuevamente: el ícono ![]() nos dejará modificar la información del Llamado, la
nos dejará modificar la información del Llamado, la ![]() borrará dicho llamado y el signo
borrará dicho llamado y el signo ![]() nos lleva a dar de alta un período de inscripción para el llamado del turno:
nos lleva a dar de alta un período de inscripción para el llamado del turno:
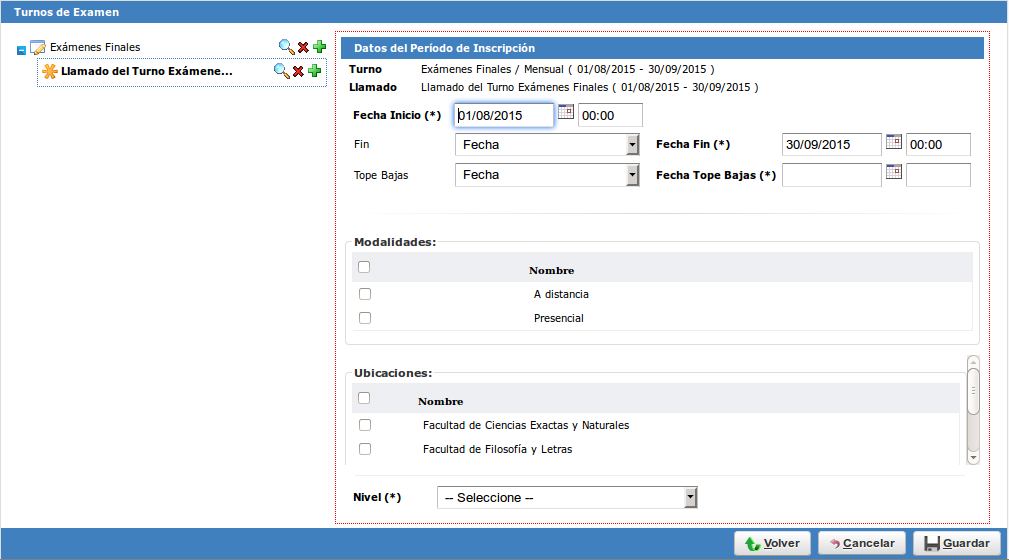
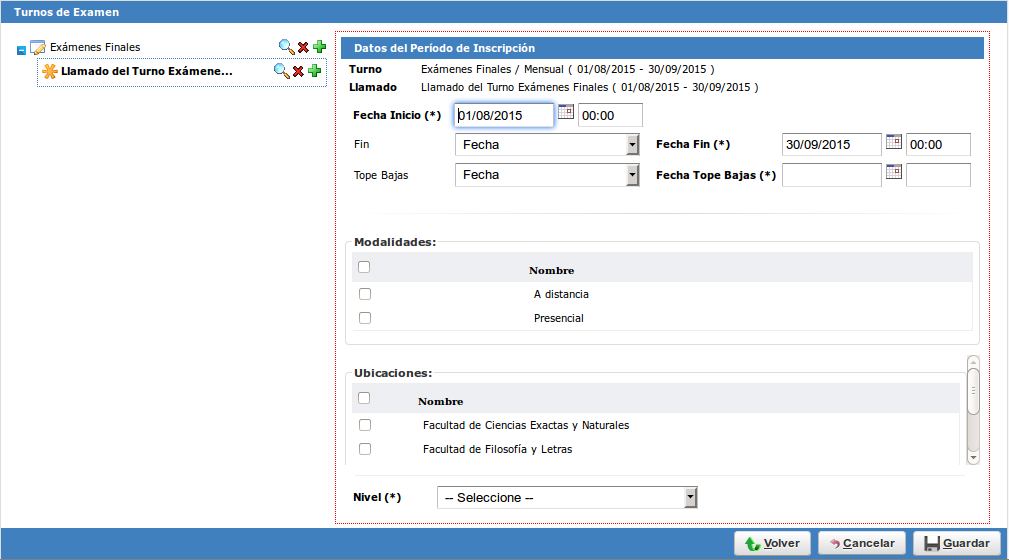
En esta parte, definimos los siguientes campos:
| Campo/Dato | Descripción |
|---|---|
| Fecha Inicio | Fecha desde la cual estará abierta la inscripción (fecha y hora) |
| Fecha Fin | La fecha de finalización puede ser en formato «Fecha y hora» (dd/mm/aaaa y hh:mm) o en formato «Horas antes de cada mesa» |
| Fecha Tope Bajas | La fecha límite para darse de baja puede ser en formato «Fecha y hora» (dd/mm/aaaa y hh:mm) o en formato «Horas antes de cada mesa» |
| Modalidad | Puede ser «A distancia» y/o «Presencial» |
| Ubicaciones | Listado de registros desde Ubicaciones |
| Nivel | Define a qué se le aplicará el período. Las opciones son: Toda la Institución, Algunos Tipos de Propuesta, Algunas Responsables Académicas, Algunos Planes de Estudio, Algunas Versiones de Plan de Estudios y Algunas Propuestas |
En el siguiente ejemplo, vamos a notar que se crearon dos períodos de inscripción (del 01/08/2015 al 31/08/2015 y del 01/09/2015 al 30/09/2015) cada uno correspondiente a un nivel distinto (para Propuestas y para Tipo de Propuesta, respectivamente):